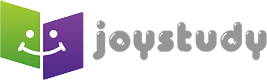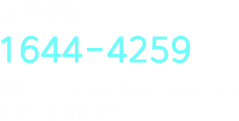[학습방법]마이크가 잘 안되요.(PC용)
| 녹음소리가 작거나 녹음이 않될때 확인해보세요. |
| 1. 마이크 또는 헤드셋을 컴퓨터 앞쪽 이어폰 단자나 뒤에 있는 빨간색 mic에 연결합니다. (대부분 빨간색이며 마이크 모양이나 MIC라고 써있습니다. 노트북의 경우 대부분 마이크가 내장되어 있습니다.) |
| 2. 우측 아래에 있는 스피커 모양의 볼륨 아이콘에 마우스를 올리고 마우스 오른쪽 버튼을 클릭 합니다. (스피커 모양의 아이콘이 보이지 않으면 제어판-소리를 더블클릭하시면 됩니다.) |
 |
| 3. 나타난 팝업메뉴에서 소리를 클릭합니다. |
 |
| 4. 상단의 녹음탭을 선택하고, 마이크에 가까이 대고 말을 해보세요. 우측에 있는 바 영역이 말소리에 따라 녹색 바가 움직인다면 마이크가 정상입니다. |
 |
| 5. 녹색바가 움직이지 않는 다면 현재 선택되어 있는 마이크 장치를 선택하신 후, 하단의 속성버튼을 클릭해주세요. |
 |
| 6. 마이크 속성 팝업창에서 상단의 수준 탭을 선택하신 후 마이크 볼륨을 조절해 보세요. 볼륨을 조절했는데 소리가 작게 들린다면 마이크 증폭을 올리시면 도움이 됩니다. 조정하신 후 하단의 확인 버튼을 꼭 눌러주세요. |
 |
| 플래시에서 마이크 설정하기 |
위에서 컴퓨터의 마이크 상태를 확인했다면 지금은 학습내에서 마이크 설정을 확인하겠습니다. |
| 1. 먼저 학습을 실행하신 상태에서 마우스 오른쪽 버튼을 누릅니다. 새로 나타난 명령 팝업에서 설정을 선택합니다. |
|
|
| 2. 새로 나타난 플래시 플레이어 설정 팝업에서 두 번째 탭을 선택하신 후 허용을 선택하신 후 기억에 체크 해주시면 됩니다. |
 |
3. 네 번째 마이크모양의 탭을 클릭하신 후 상단의 마이크 선택박스에서 현재 사용중인 마이크를 선택합니다. 마이크를 선택하신 후 마이크에 대고 말을 하면 좌측에 녹색바가 움직이게 됩니다. 마이크 장치가 여럿인 경우 녹색 바가 움직이는 마이크를 찾으시면 됩니다.
마이크가 정상인데 녹음이 잘 안되시는 경우 연락 주시면 원격지원으로 도와 드리겠습니다. |